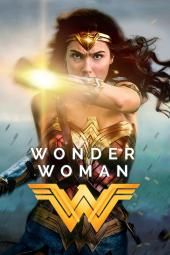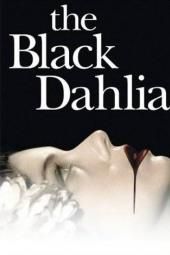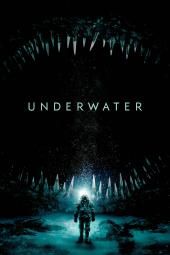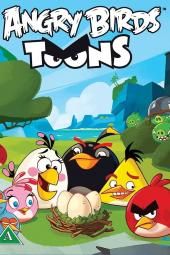Exclusivo: impressão 3D de uma miniatura de mesa com este tutorial Shapeways
>A ideia de imprimir em 3D algo geek quando você nunca fez isso antes pode parecer intimidante e caro, mas não precisa ser. Hoje em dia, você não precisa comprar sua própria impressora para imprimir algo em 3D. Existem algumas opções que serão impressas para você e tentarão tornar o processo o mais acessível possível.
Uma dessas opções é Shapeways , um site que pode tornar um design 3D uma realidade física.
'Vamos imprimi-lo para você ou você pode colocá-lo em uma loja como a Etsy e vendê-lo para outras pessoas. Temos 35.000 lojas em nosso site de designers independentes que vendem seus produtos para todos os tipos de comunidades diferentes e isso inclui coisas como jogos de mesa, ' Gerente da comunidade Shapeways, Andrew Simon Thomas disse Syfy Wire.
Para o iniciante, existem algumas maneiras de obter começado . De acordo com Thomas, você pode usar um de seus aplicativos de criador 3D disponíveis no site, entrar em contato com o dono de uma loja ou designer disponível para alugar, ou pode criar algo por conta própria com a ajuda dos tutoriais que eles oferecem. O tempo que leva para imprimir algo através do site varia dependendo do material usado. Thomas disse que a maioria dos materiais se enquadra na faixa de dois a quatro dias, embora alguns levem mais tempo. Existem muitos materiais que você pode escolher, incluindo plástico, ouro, prata, latão, bronze e aço e preços também irá variar dependendo do seu projeto.
Para Thomas, o principal desafio que designers iniciantes devem ter em mente ao começar é aprender a filosofia de design, especialmente se você não estiver familiarizado com o processo, mas estiver muito entusiasmado com as possibilidades.

'Você tem que abandonar a ideia de que na primeira vez que você faz algo, ele precisa ser perfeito. Você entra neste conceito de que você faz algo, dá uma olhada, você diz 'Eu gosto desse aspecto. Eu não gosto do quão grande é. Eu não gosto da sensação. ' Então você faz alterações e imprime novamente e meio que repete aquele processo criativo iterativo que existe em tudo ', disse Thomas. 'É assim que os escritores trabalham, é assim que os músicos trabalham, é assim que os artistas fazem as coisas, então saber que leva tempo e várias tentativas para conseguir algo é o verdadeiro desafio. Facilitamos isso também com materiais mais baratos para que você possa imprimir algo em um plástico forte e flexível para obter a aparência e, se você quiser colocar isso em um metal depois, estará pronto após as iterações de que precisa. '
Existem possibilidades infinitas para criar itens geeks quando se trata de impressão 3D. Thomas destacou alguns itens favoritos e destacou itens que viu no site, como figuras de dinossauros , único diz , e ombreiras para figuras Warhammer 40K . Até mesmo cosplayers e designers de objetos de cena encontraram maneiras de usar o site para fazer peças impressionantes, com Thomas destacando o trabalho de Melissa Ng | quem imprimiu alguns armadura impressionante através de Shapeways.
Com todas essas possibilidades, por que não tentar você mesmo? Para quem deseja criar uma miniatura para um jogo de mesa como Masmorras e Dragões , Thomas montou um tutorial exclusivo para os leitores do Syfy Wire orientando você durante o processo. Se você está se perguntando sobre o preço de tal criação, de acordo com Shapeways imprimindo uma miniatura de 28 mm em náilon branco forte e flexível para protótipo custaria cerca de US $ 3 e a impressão em um bom material para pintura como TUDO e BHDA seria $ 10.
Confira o tutorial criado por Thomas abaixo e se você tiver alguma dúvida, fique à vontade para perguntar a ele no Twitter !
Desenhe o seu próprio Masmorras e Dragões tutorial de personagem
O Comunidade Shapeways adora usar design 3D para criar seus próprios personagens para D&D (e acessórios personalizados para basicamente todos os hobby). Não há realmente nada que se compare a criar um personagem e depois trazê-lo à vida em 3D.
Neste tutorial passo a passo, mostraremos como criar sua própria estatueta altamente detalhada usando os softwares de design 3D Blender, Meshmixer e Sculptris. Todas essas ferramentas são gratuitas para download e você precisará de pouca ou nenhuma experiência com modelagem 3D.
Primeiro, vamos nos concentrar em planejar e se familiarizar com o Blender (você pode Baixe isso de graça aqui ) Em seguida, vamos nos concentrar no design usando Meshmixer , Sculptris , e Liquidificador e, em seguida, enviando seu arquivo para impressão. Eu sugiro que você vá em frente e baixe cada programa agora usando os links embutidos aqui.
Lembrar: O design 3D é sempre um processo de aprendizagem . Se essas ferramentas forem novas, elas podem parecer intimidantes, mas este guia mostrará um caminho para obter o que você precisa delas. Este tutorial é sobre como aprender o processo de criação de um personagem de jogo, mas existem outros tutoriais por aí que vão te ensinar os prós e contras dos próprios programas. Se você cometer um erro, lembre-se do botão desfazer! (controle z para windows, comando z para macs) e lembre-se de salvar com freqüência caso precise voltar. Vá com calma, seja paciente e divirta-se! Uma vez que você tenha entendido este processo, sinta-se à vontade para explorar e adicionar mais ao seu personagem.
1. Olhe para a inspiração: Você provavelmente já tem um personagem criado para sua campanha e, se for um artista talentoso, pode ter um desenho pronto para usar. Do contrário, procure materiais interessantes em seus filmes, programas, videogames ou quadrinhos favoritos. A menos que você planeje vender sua estatueta, todas essas formas de entretenimento e o trabalho de outros artistas são um jogo justo, mas é muito mais legal usar isso como pontos de inspiração em vez de apenas copiar seus personagens favoritos.
2. Comece com um esboço: Faça um desenho de seu personagem. Eu desenho em papel quadriculado para ajudar a manter as proporções consistentes. Desenhe tantos esboços quanto possível para ajudar a prever a quantidade máxima de considerações de design antes da se movendo. Não se preocupe se desenhar não é sua praia. Faça o seu melhor e seja específico sobre a aparência do corpo, roupas e equipamentos. Ao tomar decisões de design importantes com antecedência, você pode evitar ter que reiniciar seu design do zero. Você sempre pode escolher afastar-se do original mais tarde, se ainda quiser.

Alguns artistas desenham seus personagens em uma pose em T para copiar, mas geralmente não acho isso necessário. Gosto de ver uma referência para manter as coisas na escala certa.
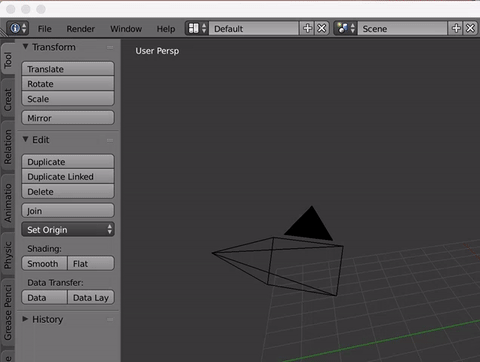
3. Abra o Blender e comece atualizando as preferências do usuário: Se esta é sua primeira vez usando o Blender, não se deixe intimidar por todos os botões. Nós vamos usar apenas uma pequena porção do que o Blender pode fazer. Primeiro, queremos alterar algumas preferências para tornar as coisas mais fáceis. Vamos para Preferências de usuário e mude o select para ser o clique com o botão esquerdo . Se você estiver em um laptop (como eu), use as teclas numéricas na parte superior do teclado verificando Emular teclado numérico .
Pssst — Se você quiser realmente se aprofundar e aprender tudo o que o Blender tem a oferecer, dê uma olhada Tutoriais gratuitos do YouTube de Andrew Price .
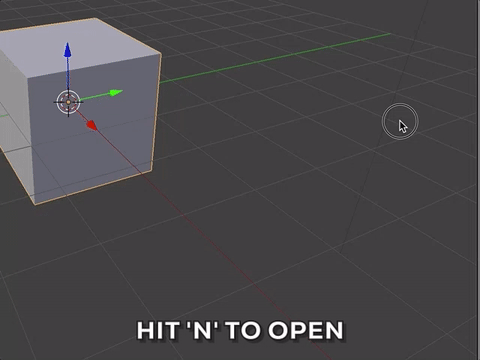
4. Importe seu desenho para o Blender para usar como referência para sua miniatura.
Bater N no teclado para abrir um novo menu do painel. Vamos chamar esta janela o menu N para o restante deste tutorial, pois é muito útil e o usaremos com frequência. Primeiro role para baixo, verifique e abra Imagens de fundo, bater Adicionar imagem, clique Aberto , localize e clique duas vezes no arquivo de imagem.
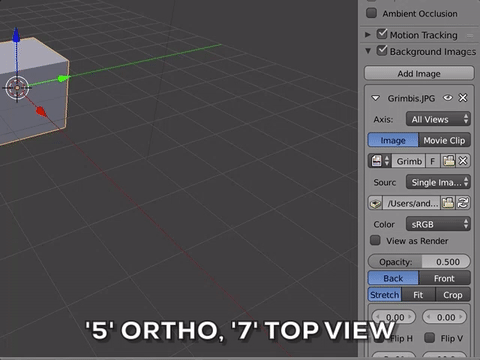
Agora preciso colocar a imagem em cena. Para fazer isso eu vou para o Eixo desça e selecione Vista do topo , então aperte 5 e 7 , o que torna a imagem visível em segundo plano. Pressionar 5 permite alternar entre o modo de perspectiva e ortográfico (mostrando objetos sem perspectiva, tornando mais fácil julgar os tamanhos e relações dos objetos). Clicar em 7 mostra a imagem de cima.
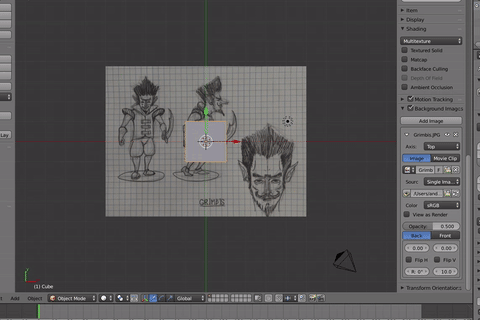
Eu também torno a imagem transparente diminuindo a opacidade para 0,25. Então eu seleciono Frente para garantir que a imagem fique sobre os objetos na cena para que ambos fiquem visíveis.
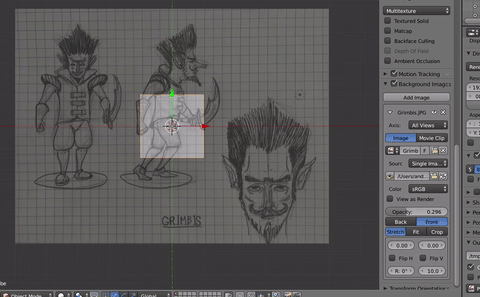
Finalmente, deslizo a imagem - você vai fazer isso usando os contadores de números no gif acima. Eles são os contadores de números diretamente abaixo dos botões de esboço, ajuste e corte.
5. Pensando simetricamente: É hora de começar a bloquear em todas as partes do corpo. Comece apenas com as formas que estão no centro do corpo e trabalhe para fora. Eu subo da pelve até o peito e depois a cabeça. Para os membros, trabalho apenas em um lado do corpo, eu escolhi o lado direito, mas não importa qual, desde que seja consistente - vamos espelhar esse lado mais tarde.
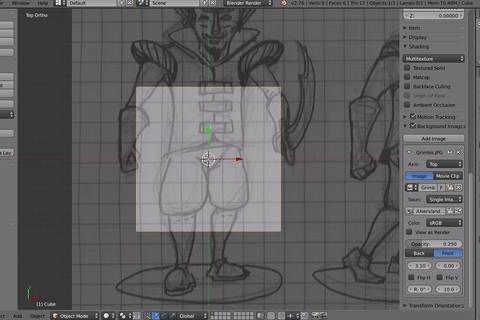
Comece bloqueando nas formas principais: Usando o esboço como guia, pego o cubo padrão que o blender abriu e o modifico usando transformações para que se encaixe no esboço.
Existem três maneiras que eu posso transformar um objeto: mover , escala, e rotação .
Para escalar, eu tenho dois opções. Com a primeira opção, você pode acertar S no teclado e mova o mouse para dimensionar em todas as dimensões ou segure o botão central do mouse para escolher apenas uma. A outra opção que prefiro usar é dimensionar cada dimensão no topo do N menu do painel. Gosto de transformar assim porque me dá alguns valores para saber exatamente o quanto eu altero. Você também pode transformar o local (mover) e a rotação dessas maneiras.
mi novio quiere un descanso
A Pélvis:
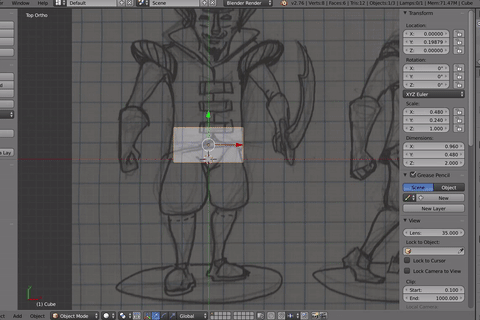
Eu dimensiono o X e Y e, em seguida, movo a vista (segure o botão do meio do mouse, ou MMB, e rolar [Vejo esta página para obter instruções sobre como emular um MMB com designs de mouse de 1 ou 2 botões]), para que eu possa ver o outro lado do cubo e alterar as dimensões Z.
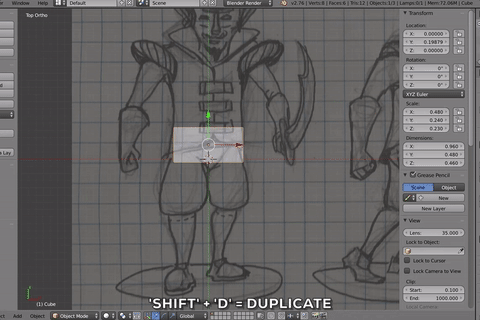
Agora, para o baú. Eu duplico a caixa que usamos para a pélvis pressionando Shift e D . Então eu clico sem mover meu mouse. Quero que fique perfeitamente alinhado com a outra caixa, então tudo que preciso fazer é movê-lo diretamente para cima clicando na seta verde no transformar gimbal e arrastando para cima. Então, eu dimensiono cada dimensão para caber na área do peito.
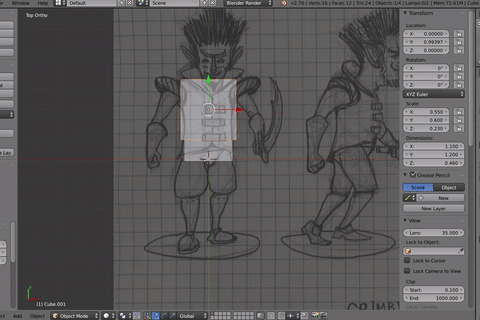
Em seguida, repito o processo para a cabeça. Eu me certifico de diminuir a escala de forma que seja mais ou menos a profundidade de seu pescoço. Vou adicionar o crânio mais tarde, enquanto esculpo.
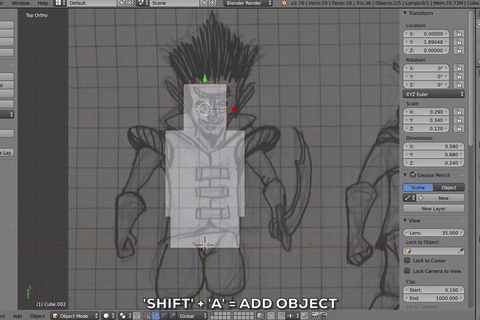
A seguir vou fazer apenas um dos braços. eu bati Shift e A para abrir o menu para adicionar novos objetos à cena. Eu vou para Malha , escolha uma icosfera (uma das opções presentes chamada primitivos ) e carrega em 0, 0, 0 na cena. Eu reduzo para o tamanho apropriado para seu ombro.
A isosfera, o cubo e outras formas são chamadas de primitivas, são as formas mais simples que podemos usar, mas vamos alterá-las para serem um pouco mais complexas apenas com a forma primitiva, usando cubos, esferas. Eu escala a esfera para baixo e movo-a para cima para ser seu ombro.
Agora duplico o peito, movo e reduzo para criar o braço. Lembre-se de sempre girar a visualização com o botão do meio do mouse para verificar o tamanho e a localização de todos os ângulos, às vezes é difícil saber realmente apenas de uma visualização.
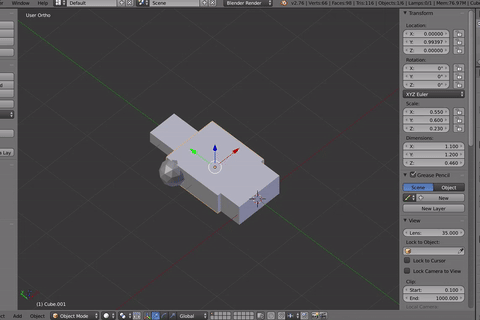
Para o antebraço, vou torná-lo um pouco maior, porque vai se transformar em suas luvas de manopla no futuro. Uma chave importante a ser lembrada - faça com que os primitivos tenham o tamanho máximo que eles precisam ter, porque conforme você faz os detalhes, geralmente diminui a forma.
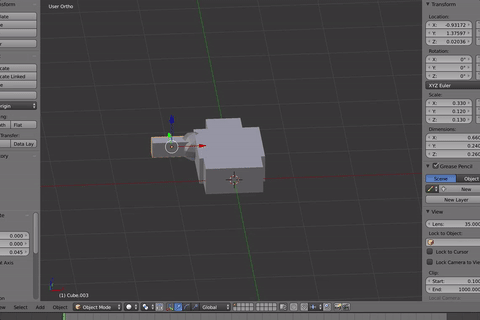
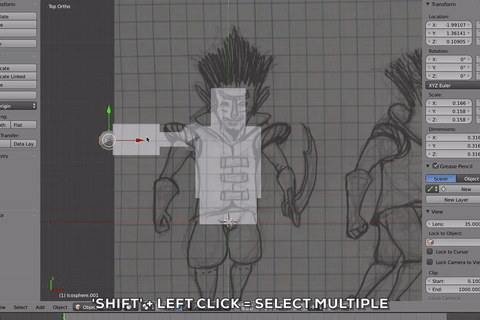
Agora vou selecionar as duas partes do braço e duplicá-las. Para selecionar vários objetos que eu seguro Shift e clique esquerdo . (desmarque da mesma forma)
Vou girar o bloco maior e transformá-lo na coxa. Gire batendo R e arrastando o MMB ou imputando o grau de rotação no N cardápio. Depois que eles são girados em 90 graus, eu os movo para o lugar com base na imagem.
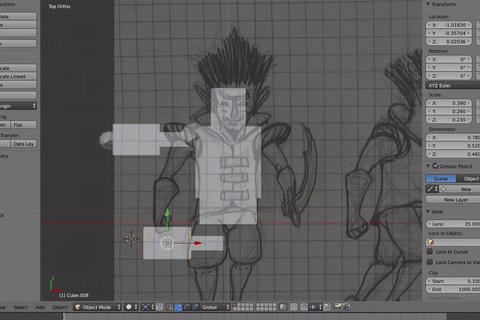
Por fim, duplico a parte inferior da perna, movo e dimensiono para ficar do tamanho de seu sapato.
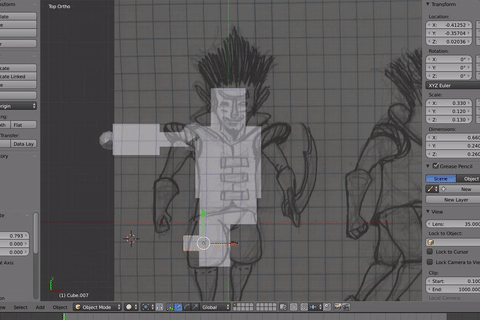
Ótimo, agora tenho um bom bloco pronto para a próxima passagem.
6. Refinando os formulários: Agora adicione um edição de subdivisão ao primitivo que representa o peito. Você pode fazer isso no menu mais à direita clicando no ícone de chave inglesa e selecionando 'Modificar' no menu suspenso. eu escolho superfície de subdivisão . O número de faces na primitiva aumentará, fazendo com que a forma pareça mais suave. Ao selecionar Exibir, você pode ajustar o nível de suavidade, mas por enquanto mantenho o nível 1.
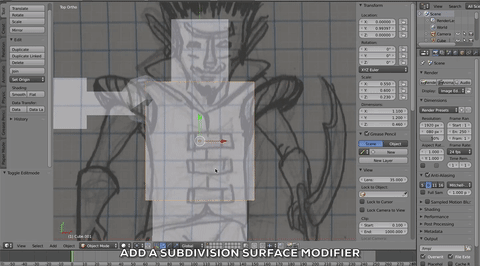
Agora, vá para modo de edição batendo Aba no teclado e você verá a forma geral junto com a versão subdividida. Um menu aparecerá no lado esquerdo da tela com opções sobre como você pode editar a malha, abra a parte superior Ferramentas aba. Na visualização 3D, observe que cada subdivisão está calculando a média dos pontos entre os vértices, suavizando a forma. Esta é uma maneira super útil de adicionar detalhes, mas manter os formulários flexíveis durante a iteração.
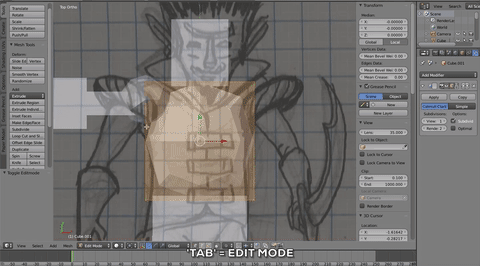
No lado esquerdo da tela, você verá que o menu mudou para várias opções relacionadas ao modo de edição. Clique Corte em loop e deslize adicione uma nova linha ao modelo. Clique uma vez perto de uma borda para adicionar o loop, mova o slide para cima e para baixo com o mouse e clique novamente para definir o local. Observe que, conforme você o move, a forma do modelo muda com base nas subdivisões. Adicione os novos cortes de Loop aos locais onde deseja que a forma do objeto mude. Pense nas linhas como definindo onde o topo de uma montanha ou fundo de um vale iria. Mover as linhas para perto das bordas torna o canto mais nítido e movê-lo para longe o torna mais suave. Esta é uma maneira fácil de se aproximar rapidamente das formas do corpo que você deseja fazer. Leve o seu tempo com isso e clique em desfazer (control / command z) se necessário.
Uma vez que o corte de loop está no lugar (adiciono dois em cada lado do baú), alterno para a seleção de vértices e começo a selecionar os pontos para movê-los. Novamente, isso muda a forma da peça.
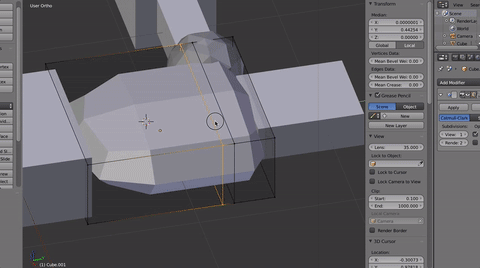
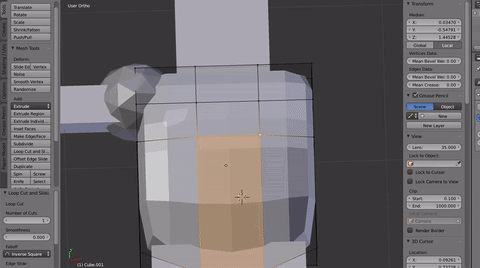
Por meio desse processo, estou apenas adicionando loops para adicionar mais vértices para mover. Mantenha o número de cortes para baixo por uma questão de simplicidade para alterar a forma, tente tirar o máximo proveito de cada vértice movido, e apenas faça um loop de corte novamente depois de colocar todos os vértices disponíveis onde deseja que eles vão. Os cortes de loop são poderosos, mas seja cauteloso com eles, quanto mais você adiciona, mais limitado é o seu controle. Você sempre pode clicar em 'desfazer' (Ctrl Z) se não acertar da primeira vez. Alterne entre selecionar pontos de vértice, arestas e faces clicando nos ícones na barra de ferramentas inferior.
Em seguida, passe para a pelve.
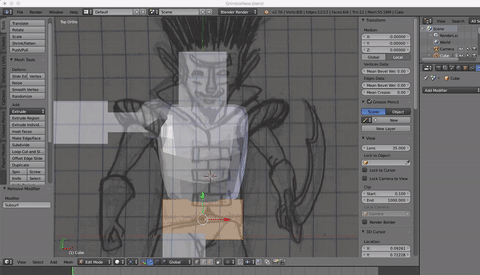
Meu objetivo com a pelve é torná-la claramente em formato de quadril, que eu visualizo como uma bolsa virada para a frente.
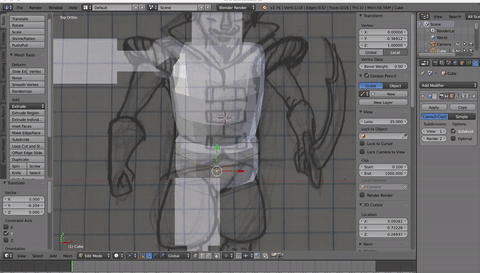
Cada vez que me movo para uma nova parte, adiciono o modificador de subdivisão, movo os vértices para alterar a forma e, conforme necessário, crio novos cortes de loop para ter mais pontos para refinar a forma.
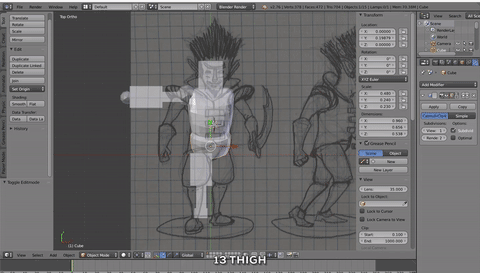
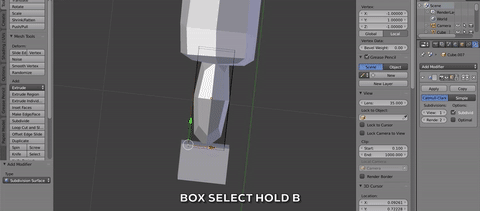
DICA: você pode selecionar ou desmarcar vários pontos mantendo a tecla shift pressionada, e você pode selecioná-los em caixa segurando Mudança e B.
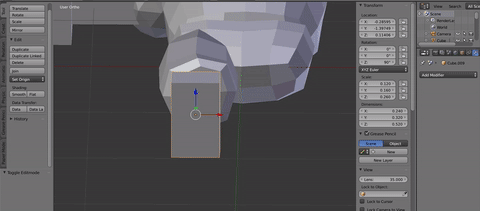
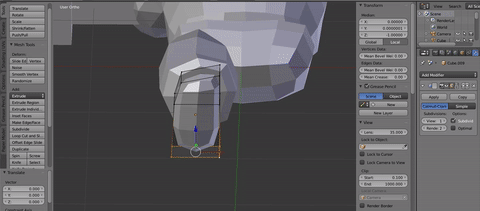
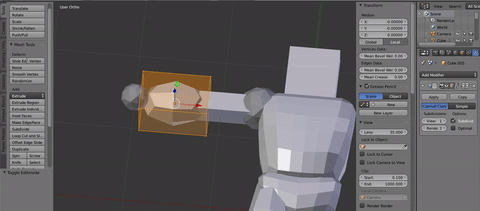
No braço, pulo para o antebraço para fazer suas grandes manoplas. Eu adiciono um loopcut perto do lado interno da luva para dar uma borda mais dura. Então eu seleciono o rosto e clico faces inseridas na seção de adição do menu de edição de malha para criar uma nova face no centro da outra. Assim que estiver no lugar certo, eu acerto Extrudar (em Adicionar no menu de edição de malha) para empurrar uma nova face para dentro. Isso dará à luva uma sensação de espessura e dará a sensação de que o braço está entrando nela.

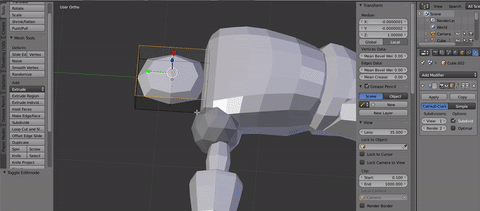
Finalmente, ajusto o pescoço para que se incline para a frente em direção ao peito. Vou adicionar a cabeça real mais tarde em Sculptris.
7: Duplicar e Espelhar: Duplique os braços e as pernas e espelhe-os do outro lado. No Menu de objetos Eu seleciono todos os objetos que compõem os membros certos e seleciono Parte Duplicada (também pode usar Shift + D), mas deixe onde está. No mesmo menu, eu escolho espelho e selecione ao longo do eixo X.
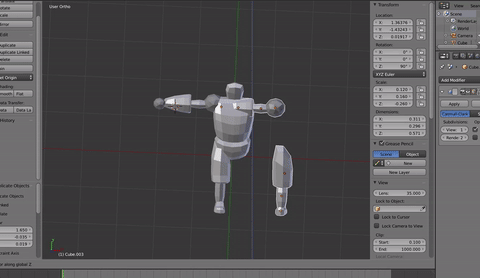
Agora que as partes dos membros foram espelhadas, preciso colocá-los no lugar certo. Eu poderia fazer isso adivinhando o trabalho, mas se eu quiser que seja perfeito, posso fazer algumas contas muito simples. Selecionar os objetos mostra sua localização no menu N. Comparando o Localizações valores na parte superior do menu N, eu os torno o mesmo número, mas o valor oposto no eixo X. Para fazer isso, simplesmente copio o valor da localização X do braço direito e colo-o na localização do braço esquerdo, mas altero o valor negativo para positivo para que fiquem exatamente no mesmo lugar, mas do lado oposto do X eixo (mude +1,25 para -1,25). Repito isso para cada parte que espelhei.
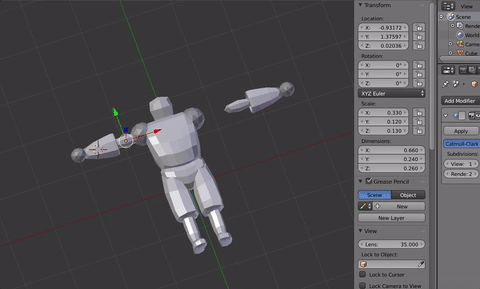
8. Posando o personagem: Nós estivemos trabalhando em uma pose em T, mas agora é hora de dar um pouco de energia a esse cara! Eu uso aquele pequeno círculo irritante que se move em todos os lugares (na verdade, é chamado de cursor 3D) para definir o pivô.
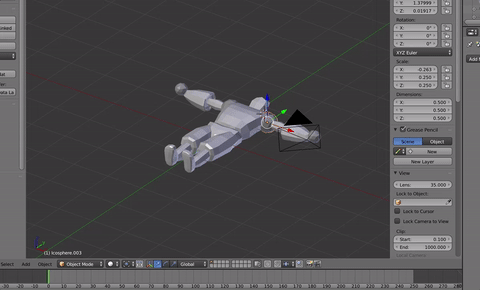
Preciso definir o pivô o mais próximo possível da 'base' da parte do corpo para que ele gire e pareça ainda estar preso ao corpo. Para fazer isso, precisamos alternar para girar pelo cursor 3D, use o menu suspenso logo abaixo da área de visualização 3D. Em seguida, clico perto de deveria para definir o ponto de pivô e giro em cada dimensão até ficar feliz com os resultados.

Quando estou trabalhando nas pernas, certifico-me de selecionar todas as partes do membro e trabalhar primeiro com os quadris. Só depois de estar satisfeito com toda a posição das pernas, passo para o joelho e dou uma dobra. Em seguida, movo o pé no tornozelo para que fique paralelo ao local onde o solo estaria.

Às vezes, a rotação não é perfeita, então tenho que mover as peças no lugar. Tudo bem, eu apenas mudo de volta para o gimbal de transformação e deslizo as peças.
9. Repara e prepare-se para esculpir
Se você espelhou partes como sugerimos neste tutorial, precisamos colocá-las todas no 'lado direito' antes de importar seu modelo para o Meshmixer. Isso ocorre porque, quando espelhamos essas partes, também viramos a direção em que o rosto vai (chamado de Normal) de dentro para fora. Se você não espelhou nenhuma parte, pule para a exportação.
guía del tarot del juicio
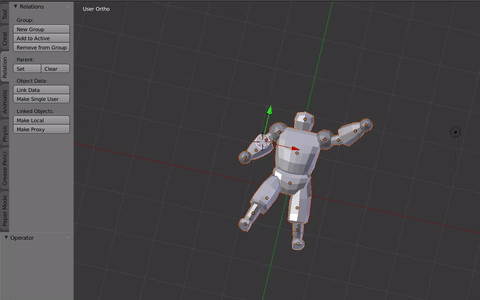
Para aqueles que são espelhados, selecione todas as faces em uma peça no modo de edição (Tab) e selecione o Sombreamento / UVs guia no menu. Com faces selecionadas em Normals, você pode clicar em 'virar direção'. Isso deve tornar as partes selecionadas uma cor mais escura. Faça isso para cada uma das partes que você espelhou durante o projeto.
Quando terminar, selecione todas as peças que deseja exportar, vá para Arquivo e escolher Exportar como um obj. Certifique-se de clicar na caixa de seleção para 'seleção apenas'.
10. Importar para o Meshmixer:
Solidificar : Em seguida, preciso solidificar a malha para torná-la mais fácil de trabalhar no Sculptris. Para fazer isso, eu importo o modelo reparado no Meshmixer e entro em Modo de edição.
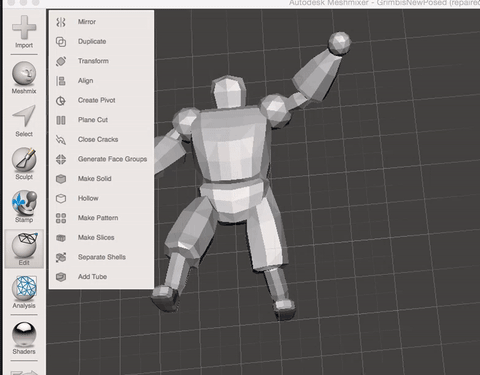
eu escolho solidificar e certifique-se de que estou satisfeito com as configurações. Isso fará com que todas as partes sejam combinadas em uma grande malha, mais fácil de esculpir.
11. Sculptris e além
Abra o Sculptris e importe a malha que você solidificou aqui. Sculptris é um programa legal porque você pode tratar a malha 3D como se fosse um pedaço de argila. A escultura digital é semelhante à escultura tradicional no sentido de que não estamos mais seguindo um sistema passo a passo para fazer ajustes, mas vamos 'sentir' e fazer mudanças incrementais. Não tenha pressa e divirta-se com isso. Lembre-se de trabalhar das formas maiores para as menores (comece com o dedo inteiro antes da unha) e salve cedo e frequentemente para que você possa voltar se não gostar do que fez.
Estou usando principalmente 4 ferramentas com uma variedade de configurações.
Configurações de ferramentas: Cada ferramenta mostra um 'raio' pelo qual afetará aquela parte da malha, eu recomendo começar o mais grande possível e ir trabalhando para o menor conforme você resolve as partes da escultura.
Força: É assim que você afetará facilmente a malha ao usar uma ferramenta. Eu recomendo começar mais forte e fazer mudanças maiores no início, e depois refinar conforme você avança. Lembre-se de que a maior parte deste processo é iterativo, você está tomando uma decisão e, em seguida, refinando-a (ou corrigindo erros totalmente necessários à medida que avança. Tudo no seu teclado para mudar de adicionando para subtraindo .
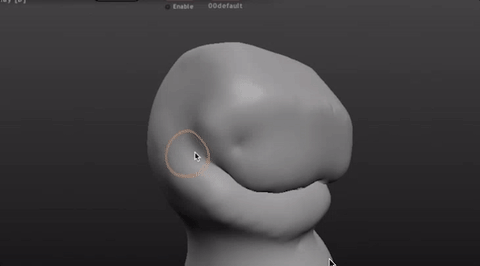
Empate: Isso permite que você adicione ou remova a espessura dos materiais. Isso é ótimo para quando você está construindo novos formulários e mantendo a integridade dos mais antigos.
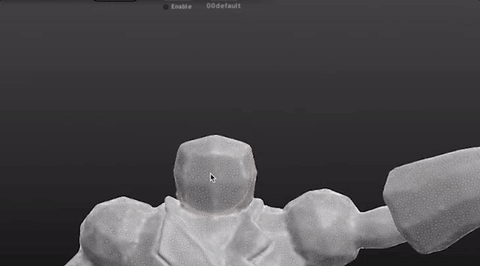
Inflar: Para aumentar ou diminuir áreas da malha. Isso é semelhante ao desenho, mas aumenta o espaço em vez de adicionar nele.
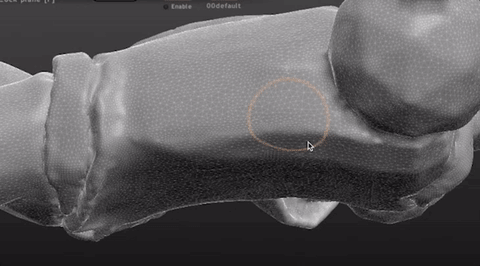
Achatar : Muito útil para tornar as áreas mais lisas e ajustar a superfície.
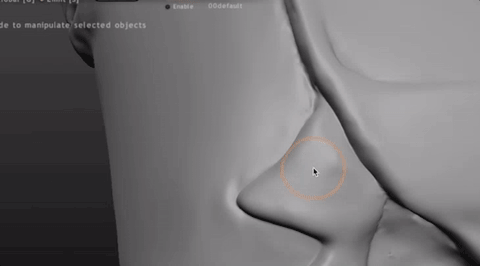
Suave: Uma espécie de versão 3D do apagamento, ele equilibra as montanhas e vales na superfície da malha.

Vinco: Isso é muito útil para desenhar linhas e recuos na malha, pense nisso como desenhar um lápis na argila.
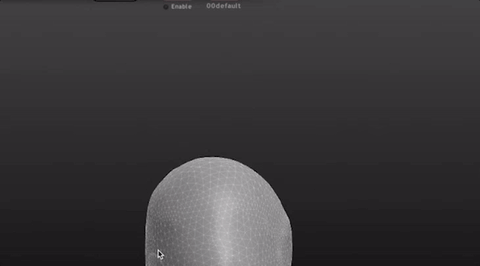
12. Adicione os acessórios
Agora tenho uma figura esculpida com alguns detalhes e personalidade. Estou pronto para acabar com ele com alguns bits e acessórios.
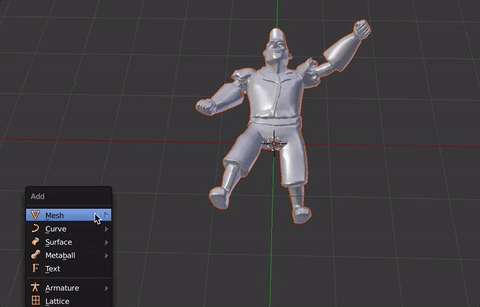
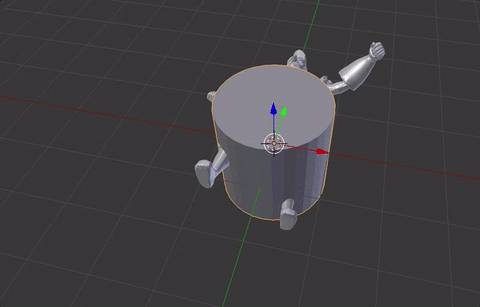
Primeiro, vou adicionar uma base (Shift + A) criando um cilindro, dimensionando e movendo-o para o local.
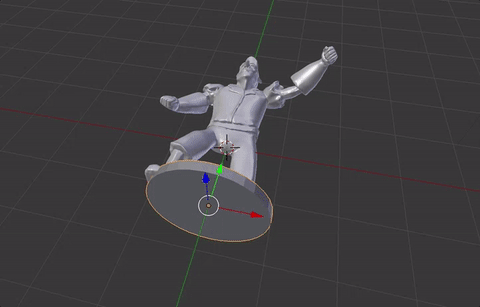
Certifico-me de que a base tem o tamanho certo para segurá-lo e que seus pés se sobrepõem ligeiramente à base.
Em seguida, darei a ele um escudo para que ele possa se proteger.
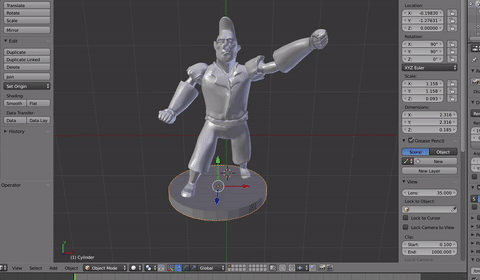
Eu uso a base para começar, duplico-a e coloco-a na posição.
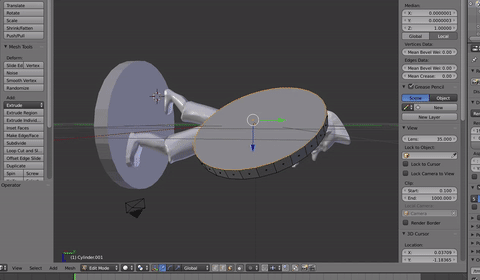
Eu insiro a face frontal e expulso para dentro de forma que haja uma borda ao redor da borda. Mais tarde, pintarei algo legal em seu escudo para decoração.
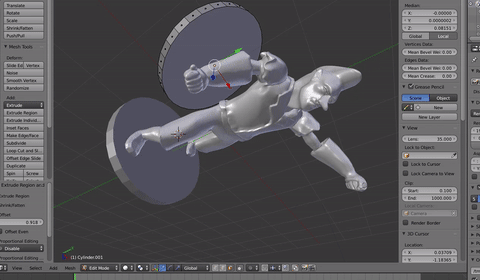
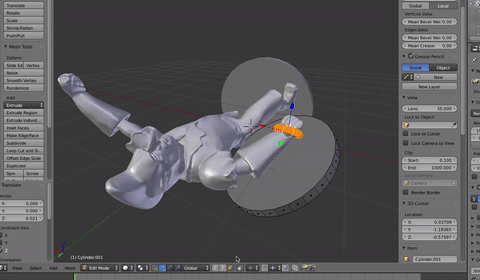
Eu adiciono um pouco de toro, que é uma 'forma de rosca' como um laço para atuar como tiras de modo que pareça que o escudo está preso à sua mão. Novamente, eu quero que eles se sobreponham, mas não tanto que as tiras fiquem do outro lado do escudo.
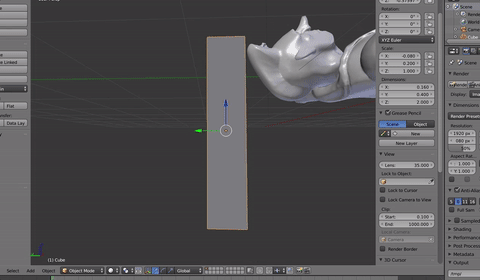
Finalmente adiciono uma caixa para criar a espada. Eu reduzo para que tenha o tamanho correto. Em seguida, vou duplicar a caixa e redimensioná-la para o cabo.
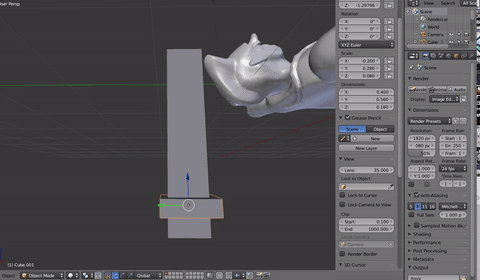
Eu adiciono um superfície de subdivisão modificador (consulte Refinando as formas anteriores, se ainda não tiver feito) a cada um para dar mais forma. E adicione mais fatias de loop para uma boa medida.
el mejor showman de medios de sentido común
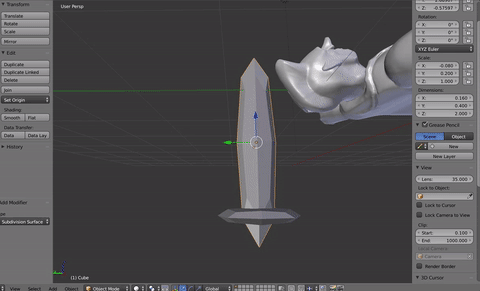
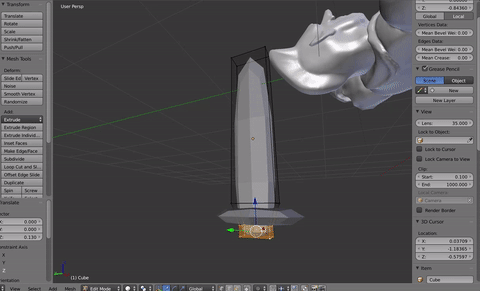
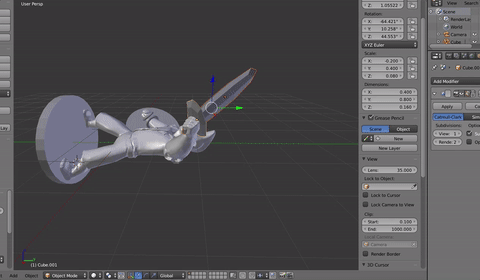
Eu movo os vértices na ponta da espada para fazer o golpe e movo a espada inteira para a posição.
13. Faça upload e imprima!
Agora estou pronto para exportar o modelo e fazer o upload para o Shapeways.
Dirijo-me ao Shapeways.com e faço o login. Clico em upload, seleciono 'milímetros' como minha escala.
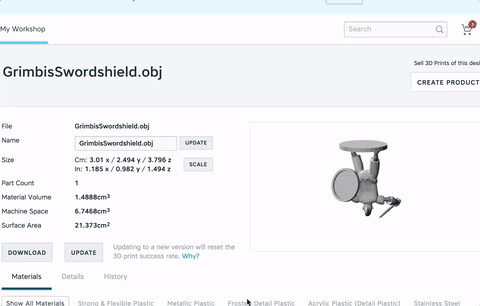
Uma vez que o modelo foi carregado, percebi que a figura é muito pequena, então eu o escalei em cerca de 40 mm de altura para que fique bem depois de impresso. É muito importante considerar os tamanhos reais ao imprimir sua miniatura, porque você não quer que ela seja muito pequena e fácil de quebrar!
Agora você está pronto para fazer o pedido!
Este modelo é 3,50 no FSM e 10 no FUD
IDÉIA CHAVE: Trabalhe das formas maiores para as menores - prefira começar com a forma geral e mova os vértices para dentro para encolher.
Trabalhe com o menor número de vértices possível.
Mantenha seus quadríceps, se possível, em todos os momentos - podemos triangular mais tarde.
É normal ter formulários sobrepostos para impressão 3D em Shapeways.